※이 글은 144hz 주사율을 지원하는 모니터를 기준으로 작성 한 글입니다.
메이플스토리는 프레임제한을 지원하지 않아서 고사양 컴퓨터의 경우 수직동기화를 사용하지 않을경우,
프레임이 200~400fps 까지 오르락 내리락합니다.
모니터 주사율 보다 게임프레임이 높을경우 티어링 현상이 발생하는데
이는 장시간 게임시 눈을 피로하게하고 고주사율 모니터 특유의 부드러움이 느껴지지 않게합니다.
고주사율 모니터로 다른게임할때는 부드러운데 메이플에서는 느낄 수 없는 이유가 바로 이 현상때문인데요.

▲ 수직동기화 사용 전 (좌측상단 프레임표시)

▲ 수직동기화 사용 후 (좌측상단 프레임표시)
이렇게 수직동기화를 사용하면 게임프레임=모니터주사율 을 강제로 맞춰줌으로써 티어링 현상을 해결 할 수 있습니다.
수직동기화를 켜고 게임하면 게임이 훨씬 눈에 띄게 부드러워진것을 느끼실 수 있는데요,
하지만 수직동기화는 치명적인 단점이 있습니다.
바로 인풋렉 인데요, 수직동기화 기능을 사용하면 키보드/마우스 입력과 모니터 출력간의 딜레이가 심해져
마우스 이동이나 키입력같은 입력에서 딜레이가 체감될 정도로 렉이 발생합니다.
본문에서 소개할 방법은 수직동기화 기능을 사용하면서 인풋렉을 없애는 방법입니다. (자세한 원리는 다루지 않습니다)
1. Nvidia inspector 설치
https://nvidia-inspector.ko.softonic.com/
위 홈페이지에서 엔비디아 인스펙터를 다운받습니다.
2. nvidiaInspector.exe 실행
설치를 완료 하셨으면 압축을 아무데나 풀고 nvidiaInspector.exe를 실행합니다.
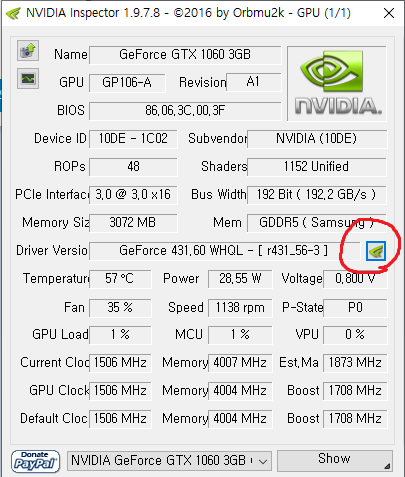
실행하신뒤 빨간색 동그라미 친 아이콘을 눌러줍니다.
3. Profiles : Adventure Island Online/MapleStory 검색
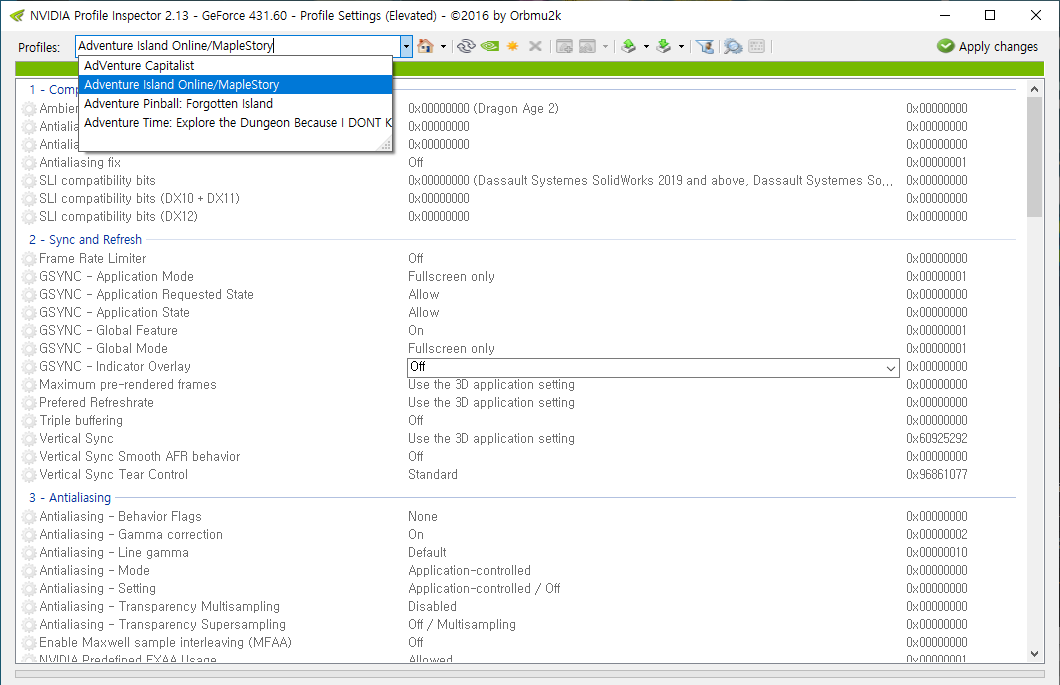
좌측 상단 Profiles 검색하는 검색창에 Adventure 까지만 쳐도 메이플스토리가 나옵니다. 엔터!
4. Frame Rate Limiter 를 모니터 주사율 - 2 fps 로 설정
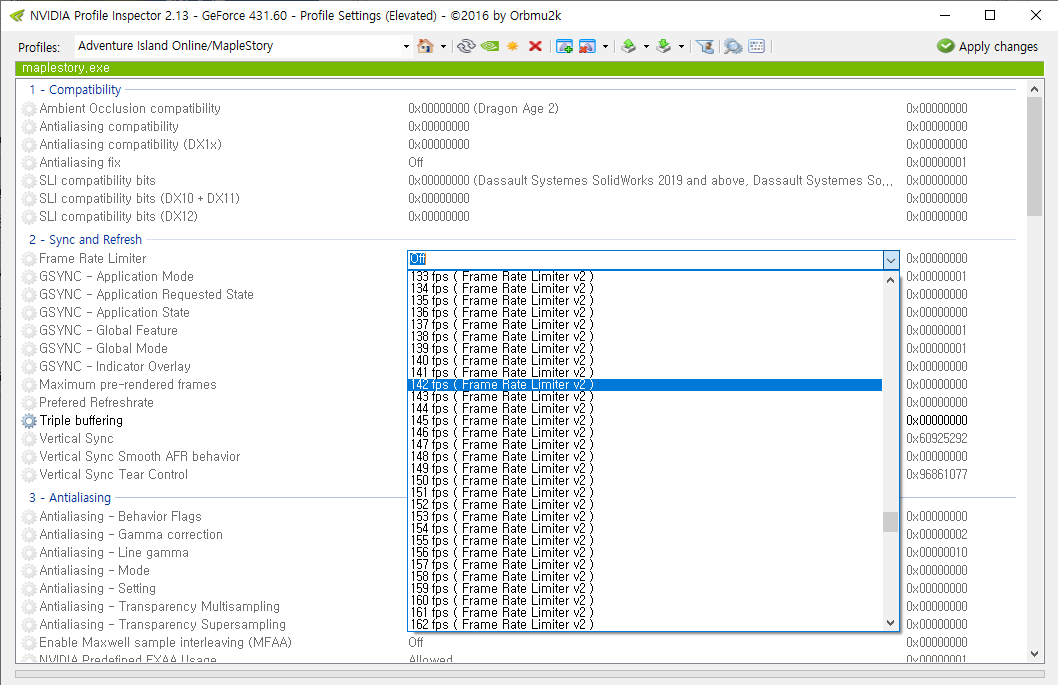
이 글의 핵심이 되는 부분입니다. 프레임 제한이 없는 메이플에 본인이 사용중인 모니터 주사율 -2 의 프레임 제한을 겁니다.
저는 144hz 주사율의 모니터를 사용중이므로 142fps로 설정하겠습니다. 설정후에 오른쪽 상단에 Apply Changes를 누르고 종료해줍니다.
5. 메이플스토리 인게임 설정에서 수직동기화 사용
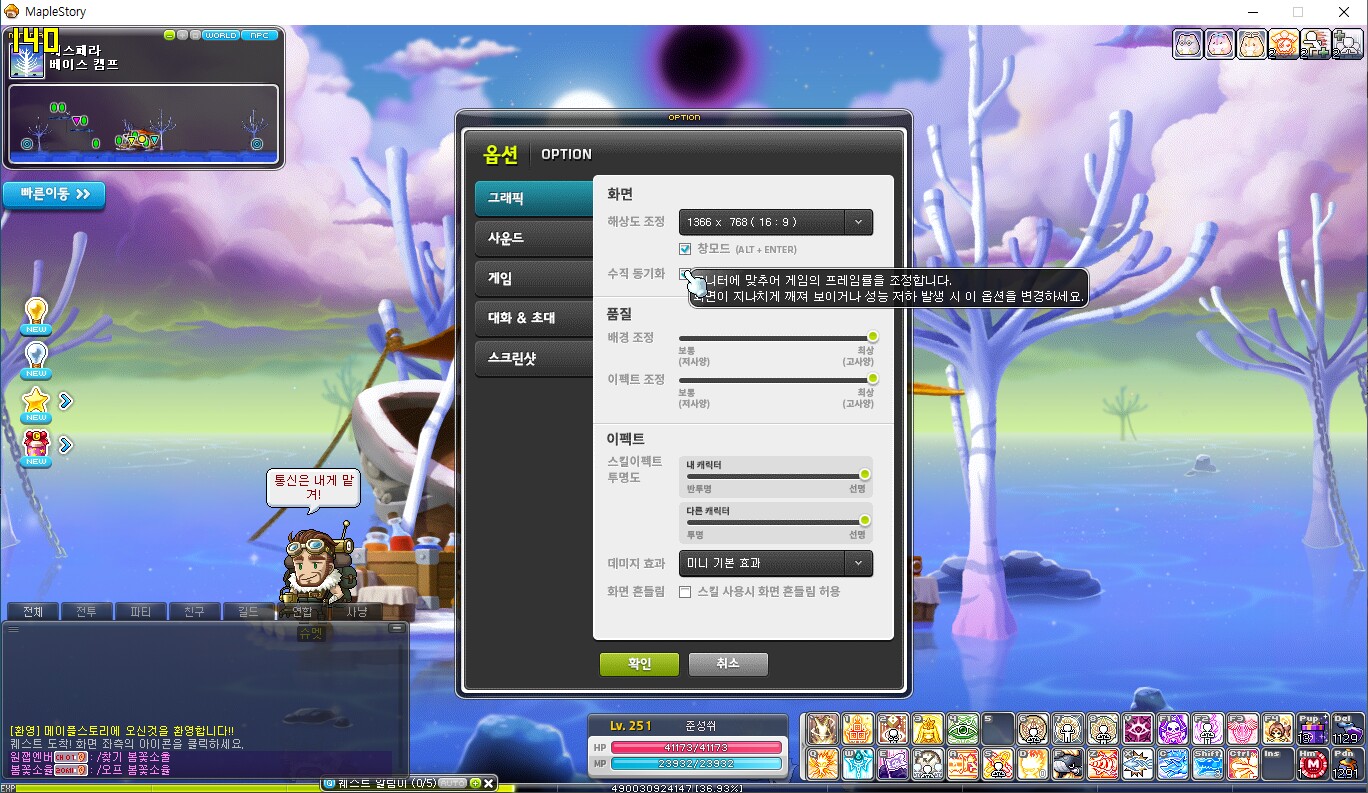
여기까지 하시면 이제 인게임 내에서 프레임이 142로 고정되어 있는걸 보실 수 있는데
여기에서 수직동기화를 체크해주시면 인풋렉 없이 수직동기화 기능을 사용하실 수 있습니다.
이상으로 기존 반응속도를 유지하면서 메이플을 조금 더 부드럽게 즐길 수 있는 방법이였습니다.
=====================================================================================
라데온 그래픽카드 사용자 분들을 위해서 본문 추가합니다.
라데온 유저들은 다음 순서대로 진행하시면 됩니다.
1. Msi Afterburner 다운받기
https://www.msi.com/page/afterburner
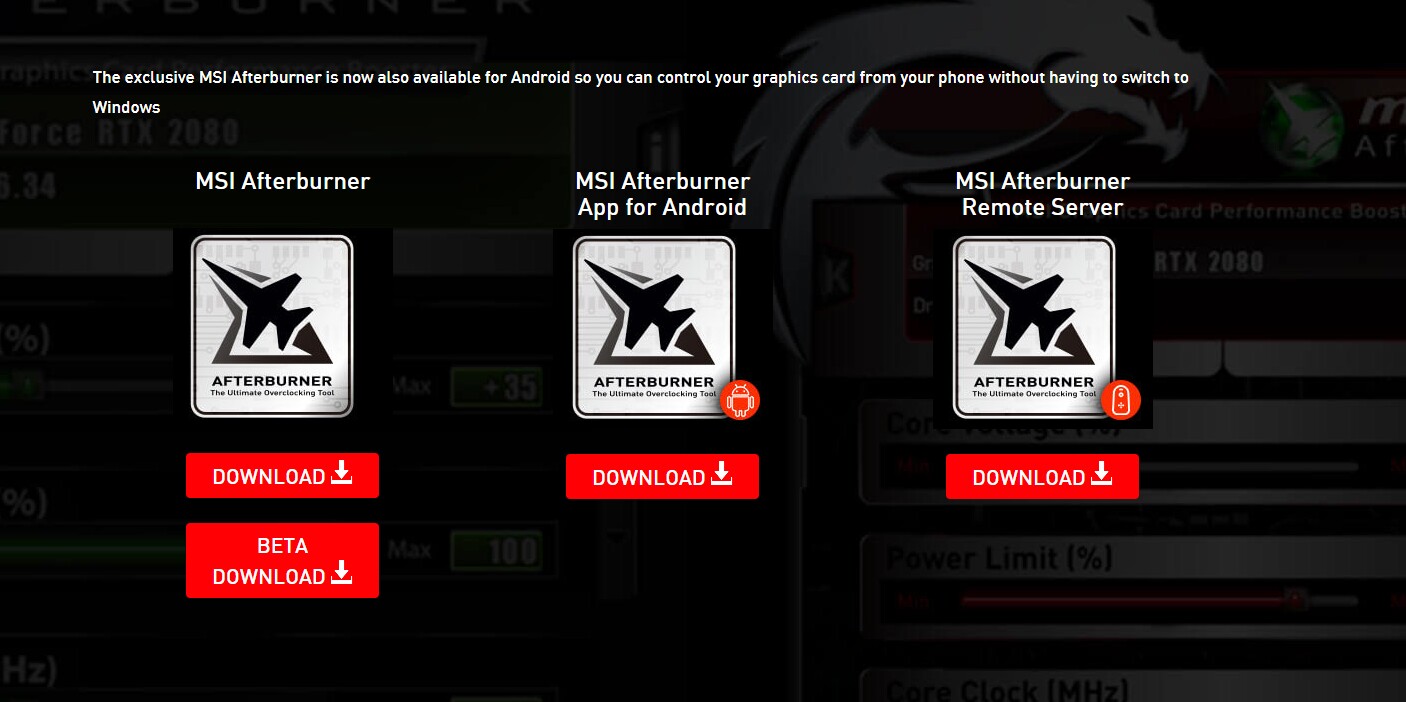
위 주소에 접속하셔서 아래로 스크롤 쭉 내리시면 프로그램을 다운받을 수 있는 링크가 나옵니다.
왼쪽의 MSI Afterburner 를 다운받아 줍니다.
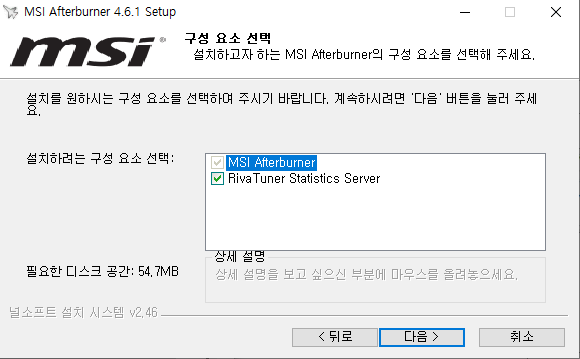
설치하실 때 RivaTuner Statistics Server에 체크가 되어있는데 저희가 지금부터 사용할 기능이
저 RTSS기능 이므로 체크를 풀지 않고 설치를 진행해주시면 됩니다.
2. RTSS에서 C:NexonMapleMaplestory.exe 추가
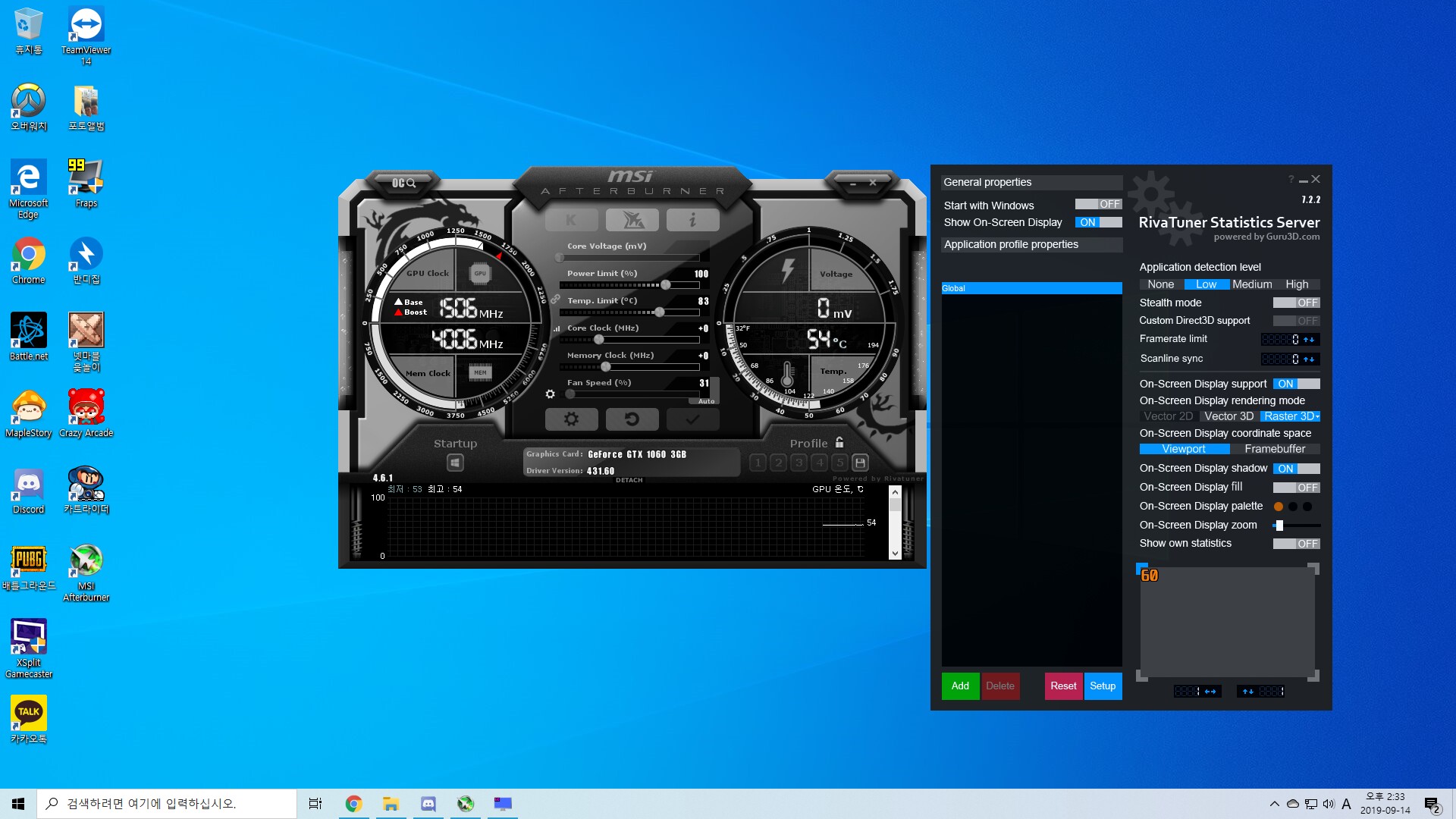
실행화면입니다. 왼쪽이 애프터버너고 오른쪽이 RTSS 사진입니다.
RTSS에 보시면 좌측하단에 초록색으로 Add라고 써있는데 이것을 눌러서
[ C:NexonMapleMaplestory.exe ]
경로에 있는 메이플 실행파일을 추가합니다.
4. Framerate limit를 모니터 주사율 -2로 설정
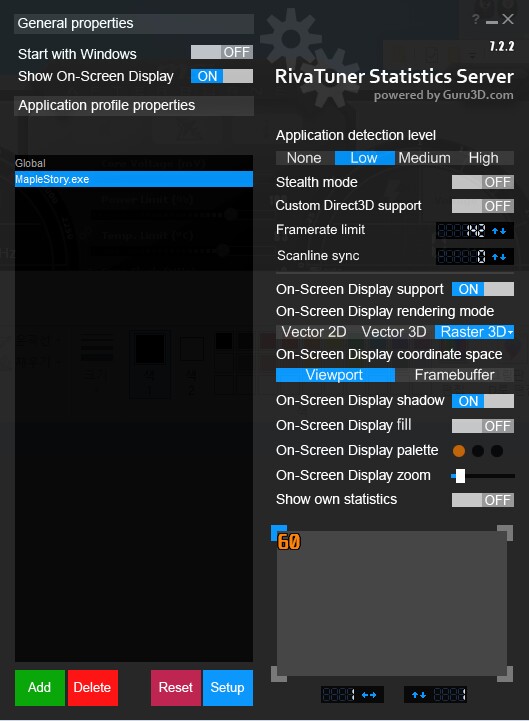
MapleStory.exe가 추가 됐으면 오른쪽 설정에 Framerate limit 를 모니터 주사율-2 로 설정합니다.
저의경우 144hz 모니터를 쓰고있으니 142를 적었습니다.
여기서 부터는 본문과 같이 메이플 인게임에서 수직동기화를 켜주시면 모든설정이 끝이 납니다.
단, RTSS의경우 RTSS를 종료하면 프레임제한기능도 자동으로 꺼지니 왼쪽 상단에 Start with Windows를 On 해두시고
종료하지 않고 최소화 하셔서 사용하시면 됩니다.



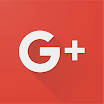


댓글 달기