가상화 기술 미지원 CPU로 2계정 접속하는 법을 기사 하단에 추가했습니다.
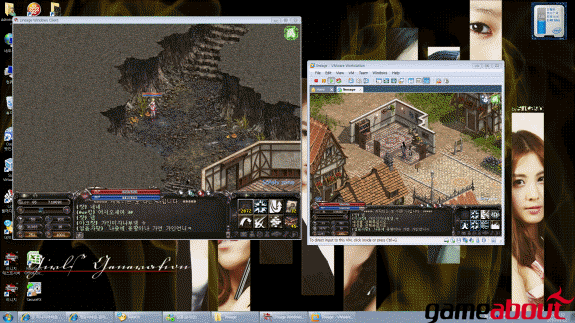
< 하나의 컴퓨터에서 2개의 리니지가 실행된다 >
1컴 2계정 접속을 위해선 CPU가 가상화 기술을 지원하는지 확인해보자.
<embed allowfullscreen="true" allowscriptaccess="never" height="94" id="SticubeWidget" name="SticubeWidget" src="http://sticube.clubbox.co.kr/common/swf/Widget.swf?wid=0021C400242100690300E3CD008110005120002130000E3D" type="application/x-shockwave-flash" ="300" wmode="transparent">
< 가상화 기술 확인 프로그램 >
위 프로그램을 다운받아 실행하면 아래와 같이 지금 사용하는 컴퓨터의 CPU 종류와 최고 지원 bit, 하드웨어 D.E.P., 가상화 기술 지원 여부를 확인할 수 있다.
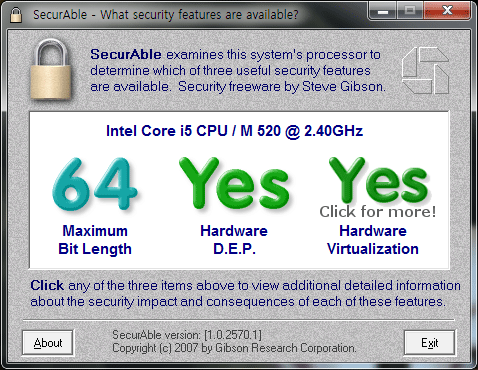
< Hardware Virtualization 이 가상화 기술이다 >
가상화 지원을 확인했다면, 다음은 6.5 이상 버전의 VMware가 필요하다.
VMware 7.0 셰어웨어 다운 링크
http://file.naver.com/pc/view.html?fnum=240397&cat=34
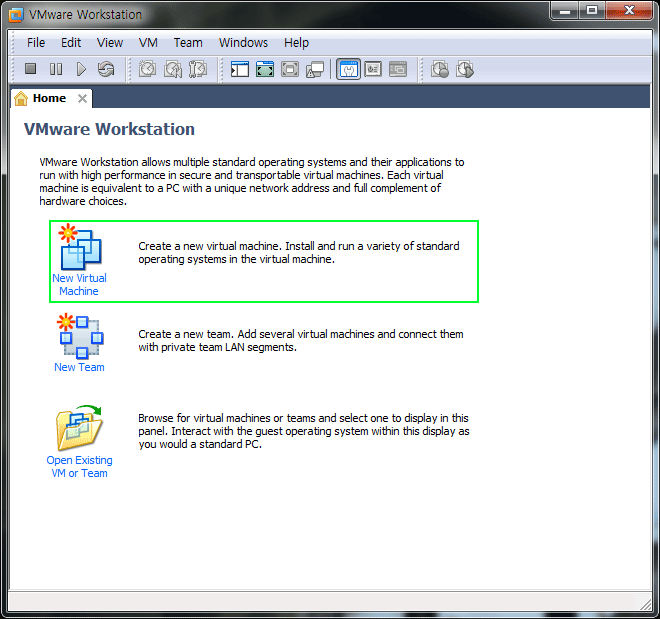
< VMware 초기 화면 >
VMware는 윈도우 내 가상 컴퓨터를 만드는 프로그램이다. 다운을 받아 설치후 처음 실행하면, 위와 같은 초기 화면이 뜬다.
이 중, New Virtual Machine을 클릭하여 가상화 머신을 만들자.
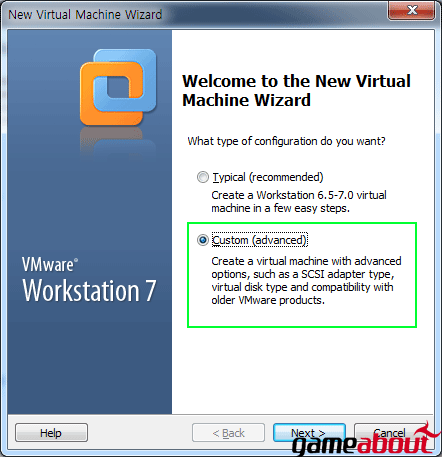
1. Custom을 선택해 세부옵션을 직접 설정하는게 좋다.
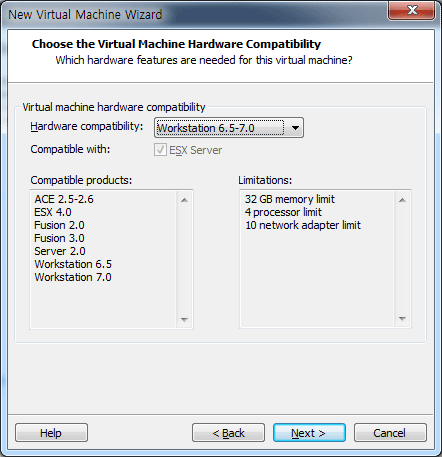
2. 기본 설정인 6.5-7.0 으로 하는게 좋다.
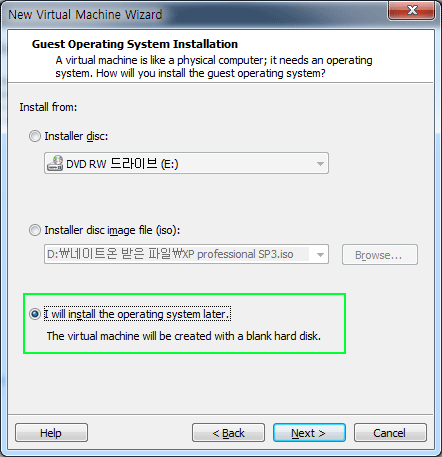
3. OS(운영체제) 설치 방법을 선택하는 화면이다. 세팅 완료 후 나중에 설치하는게 좋다.
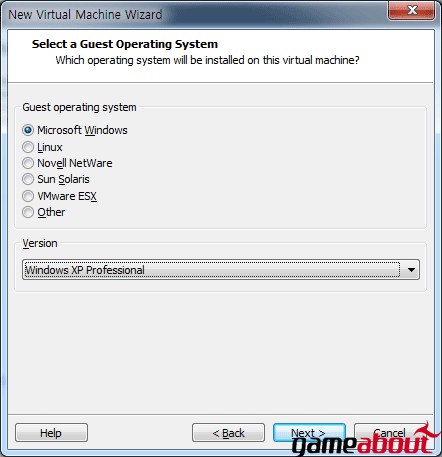
4. 설치할 운영체제를 고르는 화면이다. 자신에게 맞는 운영체제를 고르자. 리니지1은 윈도우XP가 무난하다.
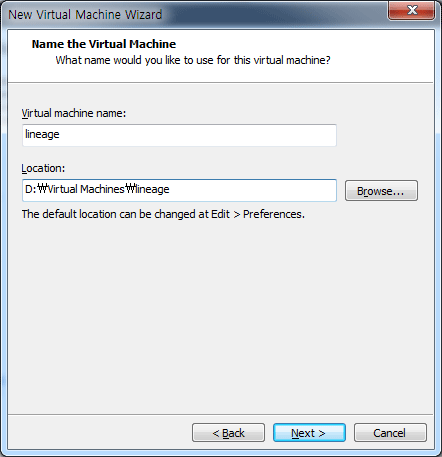
5. 가상 컴퓨터의 이름과 저장할 곳을 정하자.
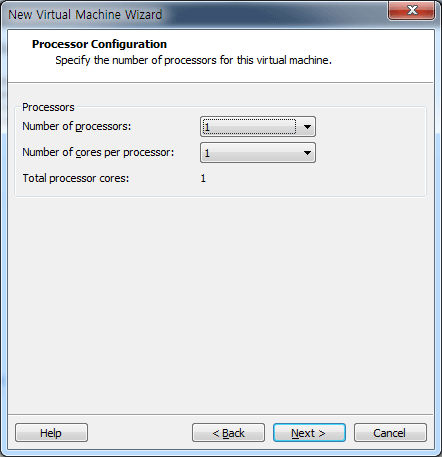
6. 가상 컴퓨터의 CPU를 직접 설정할 수 있다. CPU의 갯수는 1개로, 코어는 실제 컴퓨터에 맞게 적절히 고르자. 추천 설정: 쿼드코어: 1 CPU, 2CORE / 듀얼코어: 1CPU, 1CORE
※ 인텔 CPU 중 하이퍼 쓰레딩을 지원하는 CPU는 코어의 갯수를 추천보다 2배 많게 하는게 좋다.
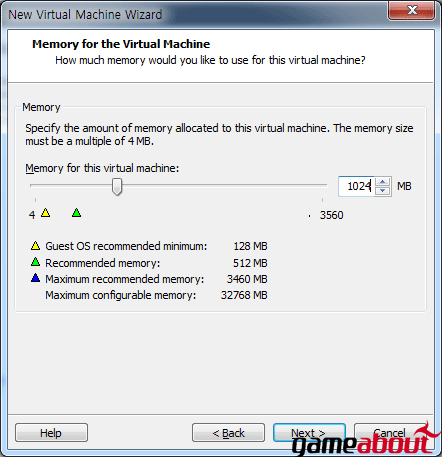
7. 가상 컴퓨터의 메모리(RAM)을 설정한다. 실제 RAM의 용량에 맞춰 적절히 분배하자. 3GB 이상은 1GB(1024MB), 1GB 이하는 512MB를 추천한다.
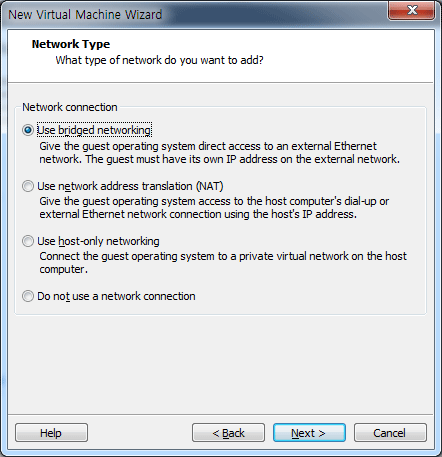
8. 인터넷(네트워크) 연결 방식이다. 공유기를 사용하면 첫번째를 고르고, 직접 연결 방식은 3번째를 고르자.
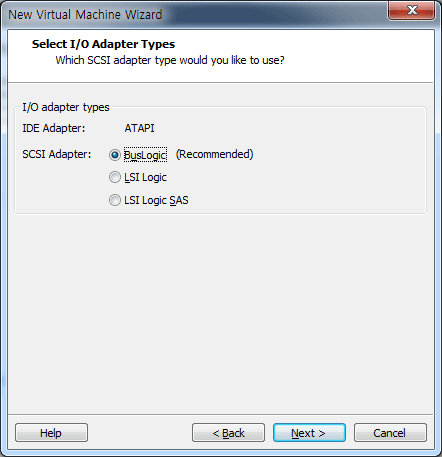
9. I/O 어뎁터 방식이다. 기본 설정으로 하는게 좋다.
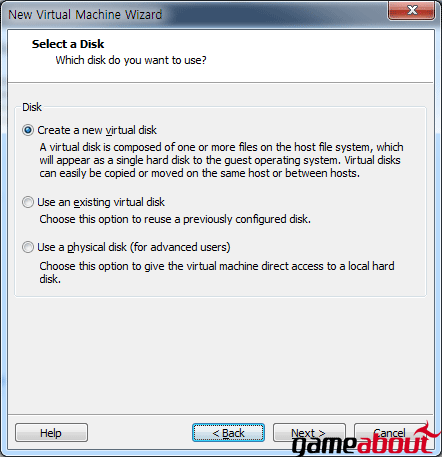
10. 디스크 사용 방식을 고르는 것이다. 첫번째의 새로운 가상 디스크를 만드는 걸 추천한다.
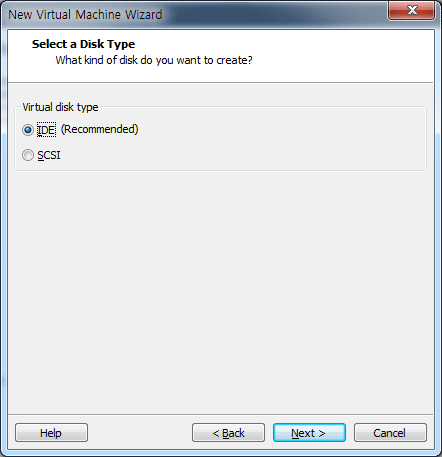
11. 가상 하드 디스크 타입은 IDE로 고르자.
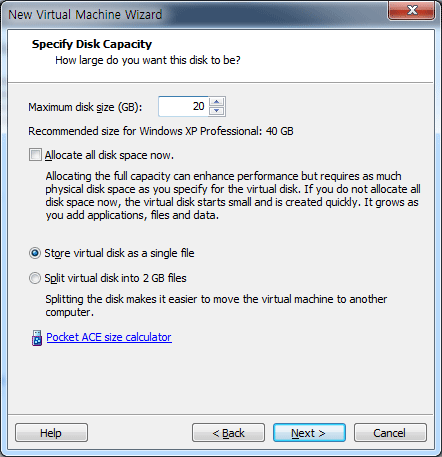
12. 가상 하드 디스크의 용량을 설정한다. 윈도우와 리니지1만 설치하면 되니 10~20GB 정도면 충분하다.
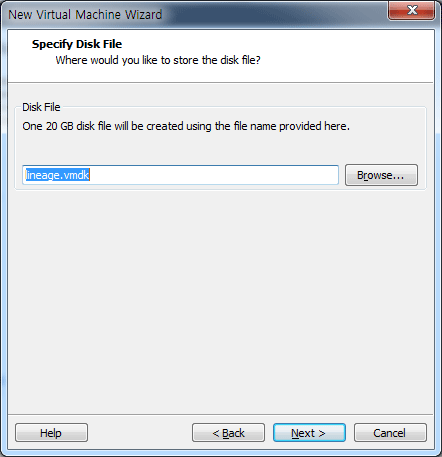
13. 가상 디스크를 저장할 파일명을 입력
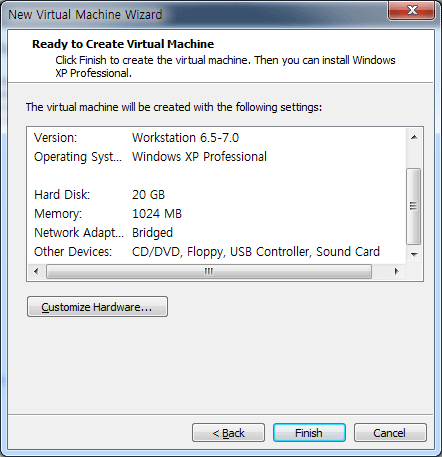
14. 최종 확인 후 Finish를 누르면 가상 컴퓨터 세팅이 완료된다.
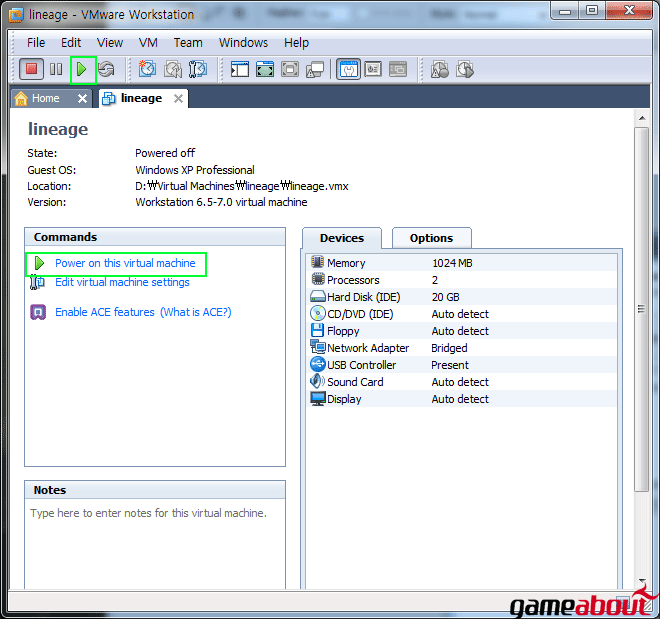
녹색으로 표시된 버튼은 컴퓨터의 전원 버튼과 같다. 빨간 네모 버튼은 가상 컴퓨터를 강제로 끌 때 사용한다.
가상 컴퓨터를 처음 실행하면 아래와 같이 검은 바탕에 하얀 글씨만 뜬다.
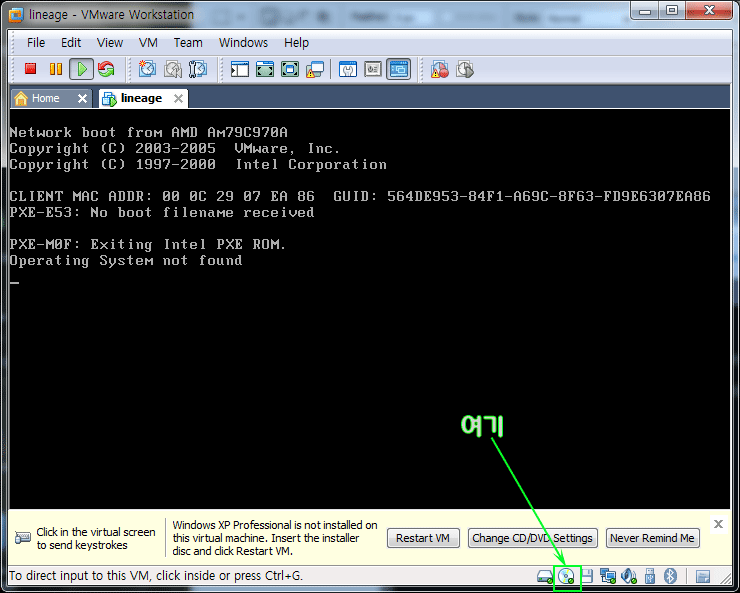
1. 윈도우를 설치하기 위해 화면 우측 하단 CD 모양의 아이콘을 더블클릭하자.
※ 간혹 가상 컴퓨터에서 마우스가 밖으로 빠져나오지 못하는 경우가 있다. 이 때는 컨트롤 키와 알트 키를 동시에 누르면 된다.
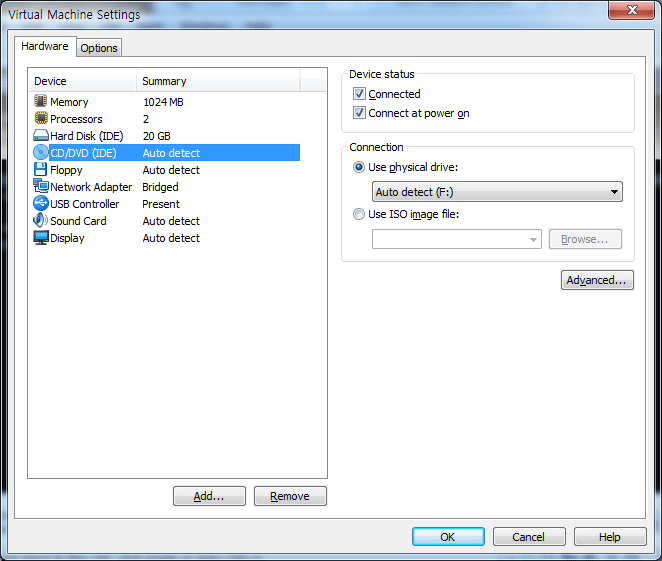
2. 윈도우 정품 CD가 있다면, Use physical drive 를 선택하고, CD이미지 파일로 있다면, 그 아래 Use ISO image 선택해 파일의 위치를 지정하면 된다.
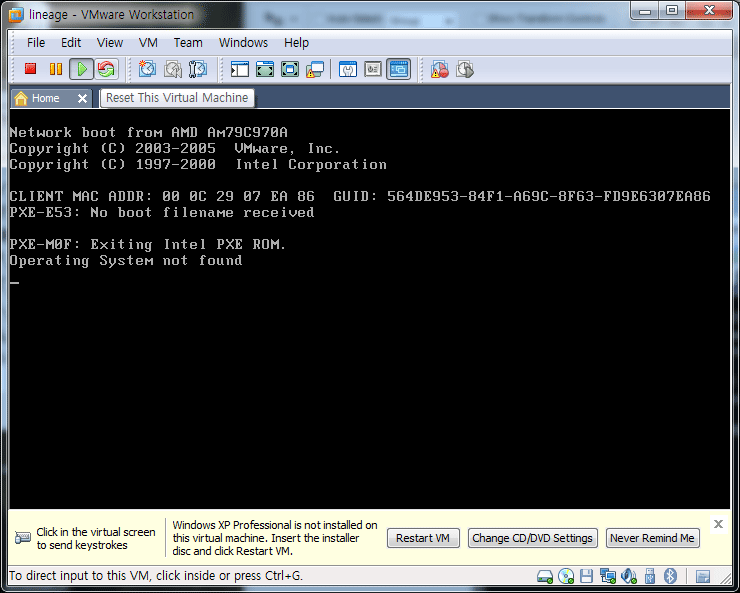
3. CD 설정이 끝나면, Reset This Virtual Machine 버튼을 눌러 가상 컴퓨터를 재부팅 하면, 윈도우를 설치할 수 있다.
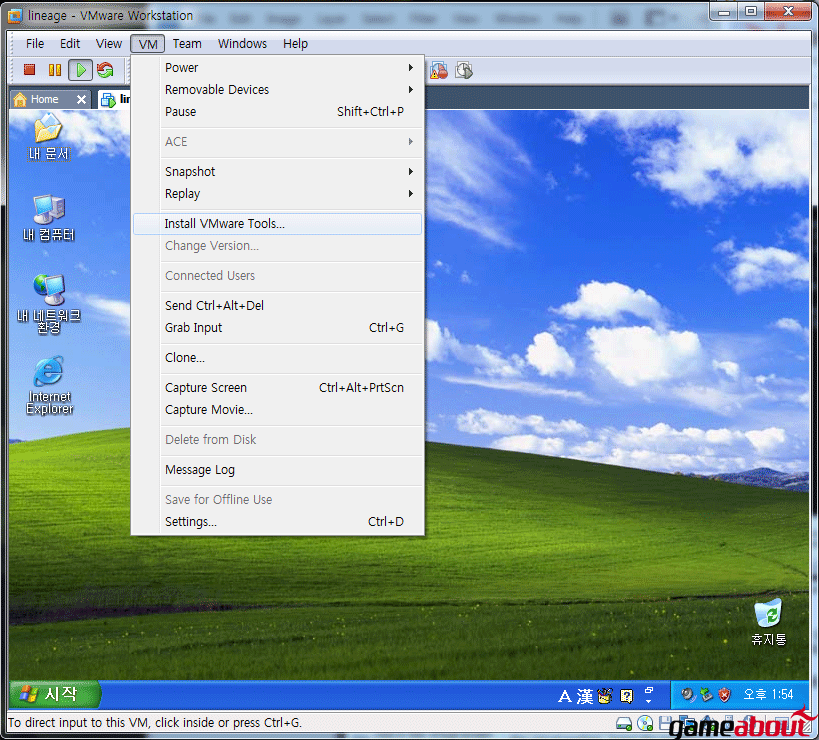
4. 윈도우 설치가 끝난 후 VMware의 메뉴에 [VM] 버튼을 누르면, [Install VMware Tools]가 있다. 이것은 가상 컴퓨터의 그래픽과 사운드 드라이버 등을 자동으로 잡아준다.
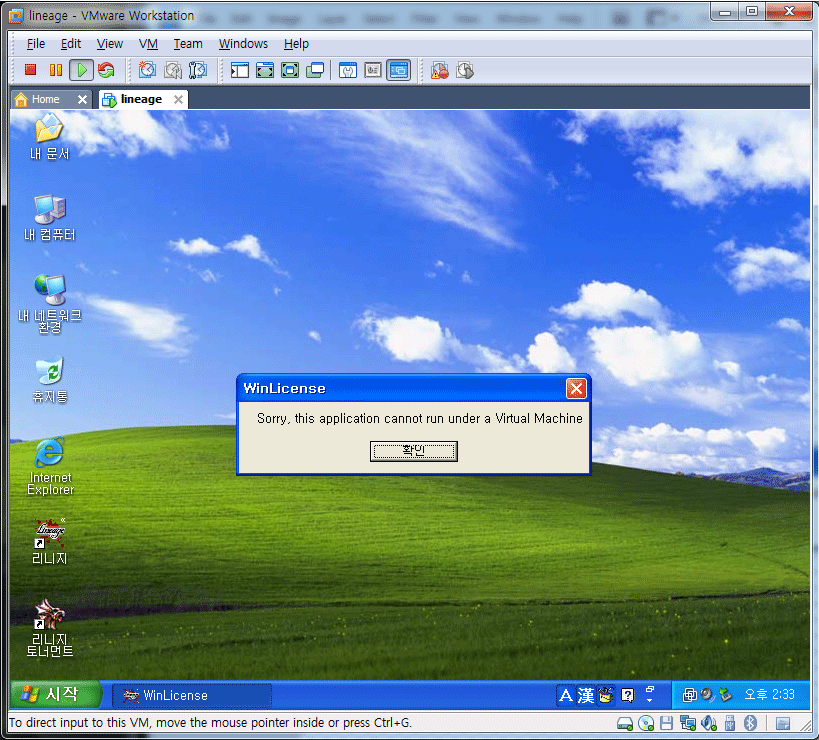
5. 재부팅 후 리니지를 설치하자. 설치 후 클라이언트 패치를 받으면, 위와 같은 오류 매시지가 뜬다. 가상 컴퓨터로는 접속할 수 없다는 경고 메시지다. 이를 해결하기 위해서 가상 컴퓨터를 종료한 후, VMware 설정 파일을 수정하자.
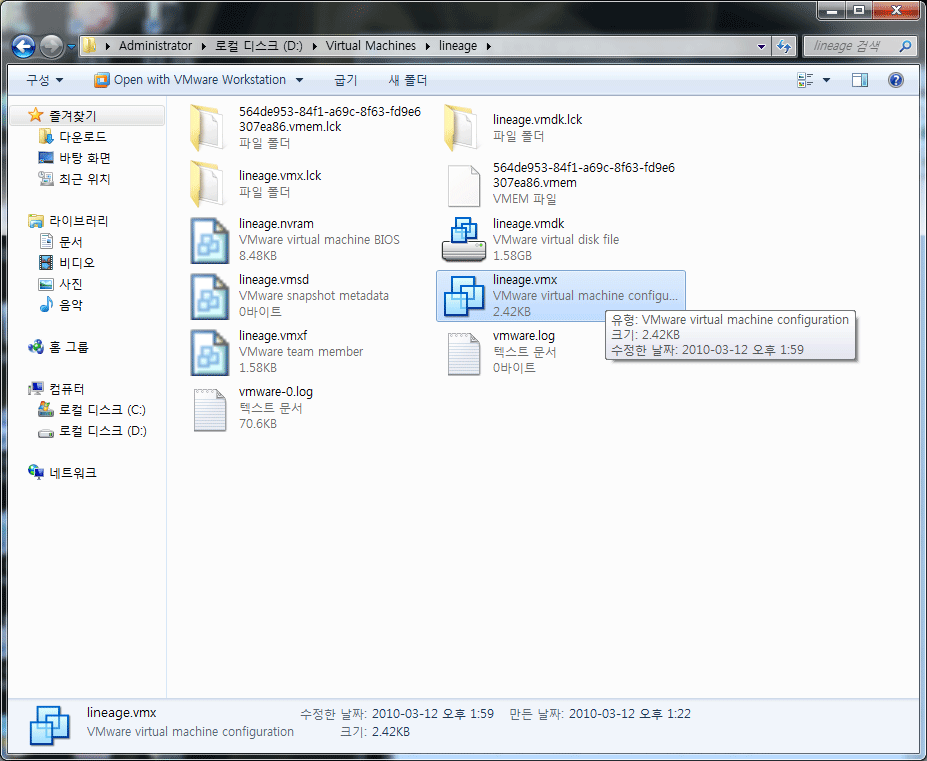
< VMware 설정 파일은 내 문서 -> Virtual Machines -> [자신이 설정한 폴더 명] 내부에 있다 >
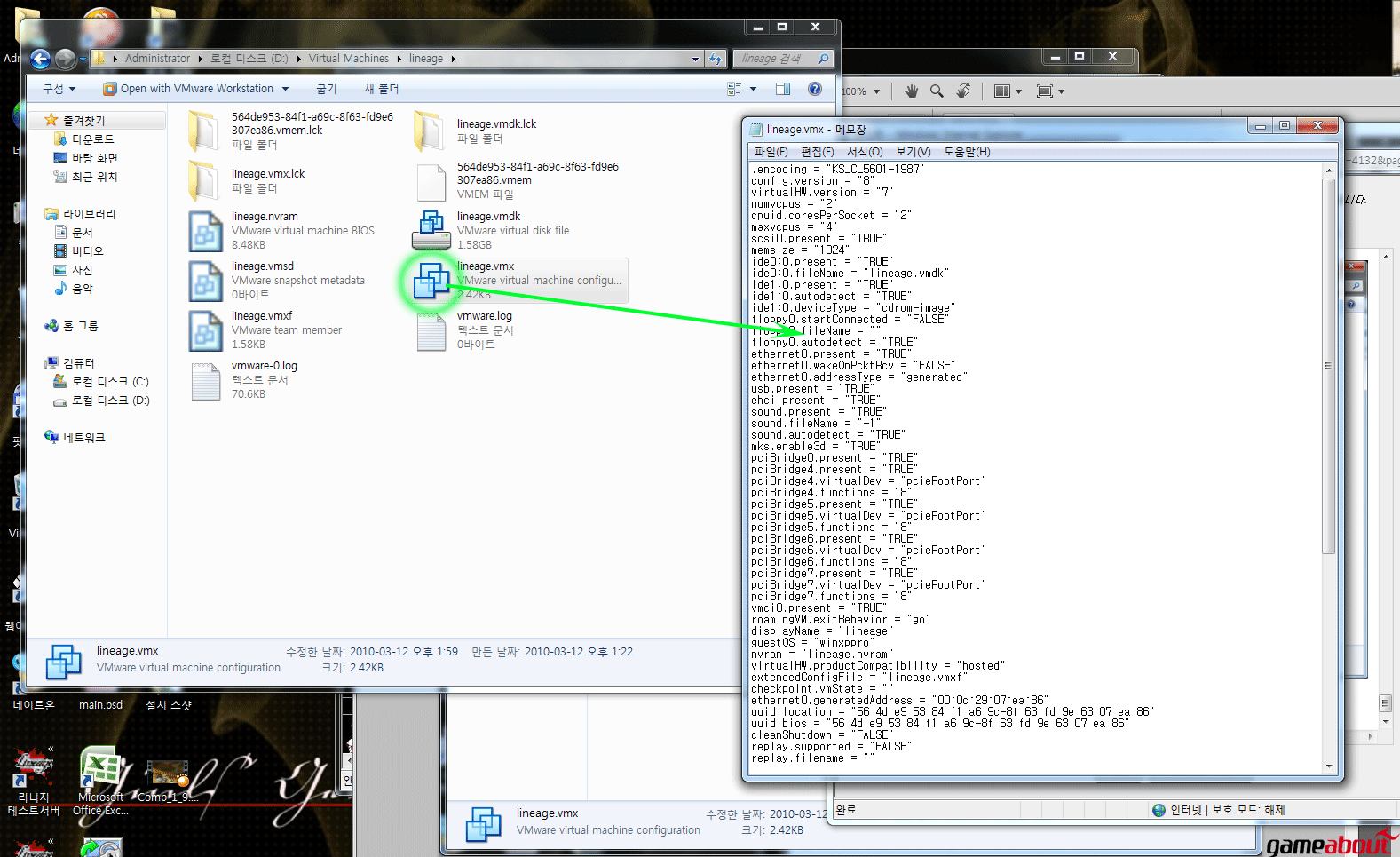
6. 메모장을 실행 후 확장자(파일 명 뒤에 붙는 3자리 알파벳)가 vmx인 파일을 찾아 끌어넣자. 그러면 위와 같은 내용이 뜬다.
내용 중간에 인텔 계열 CPU 사용자는
monitor_control.vt32 = "TRUE"
monitor_control.restrict_backdoor = "TRUE"
AMD 계열 CPU 사용자는
monitor_control.vt32 = "TRUE"
monitor_control.enable_svm = "TRUE"
monitor_control.restrict_backdoor = "TRUE"
을 추가한 후 저장하자.
다시 가상 컴퓨터를 켠 후 리니지를 실행시키면, 정상적으로 게임을 즐길 수 있다.
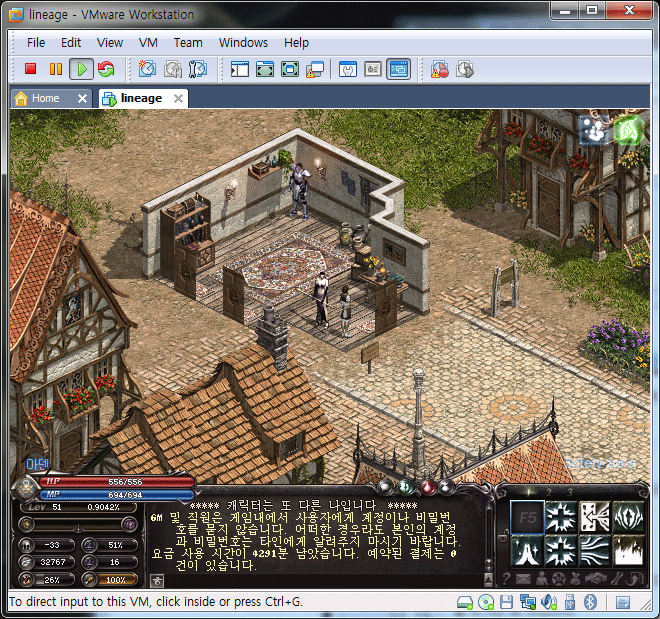
간혹, VMware를 먼저 실행하고, 본래의 컴퓨터에서 리니지를 실행하면 VMware가 멈춘다. 이럴 때는 리니지를 먼저 실행하고 VMware를 실행하면 된다.
VMware를 사용한 2계정 접속은 듀얼코어 CPU와 2GB의 램을 가진 컴퓨터라면 아무 문제 없이 원활하게 플레이 할 수 있다.
※ 가상화 기술 미지원 CPU 설정법
가상 컴퓨터 세팅 후, 아래 항목을 추가 설정해줘야 한다.
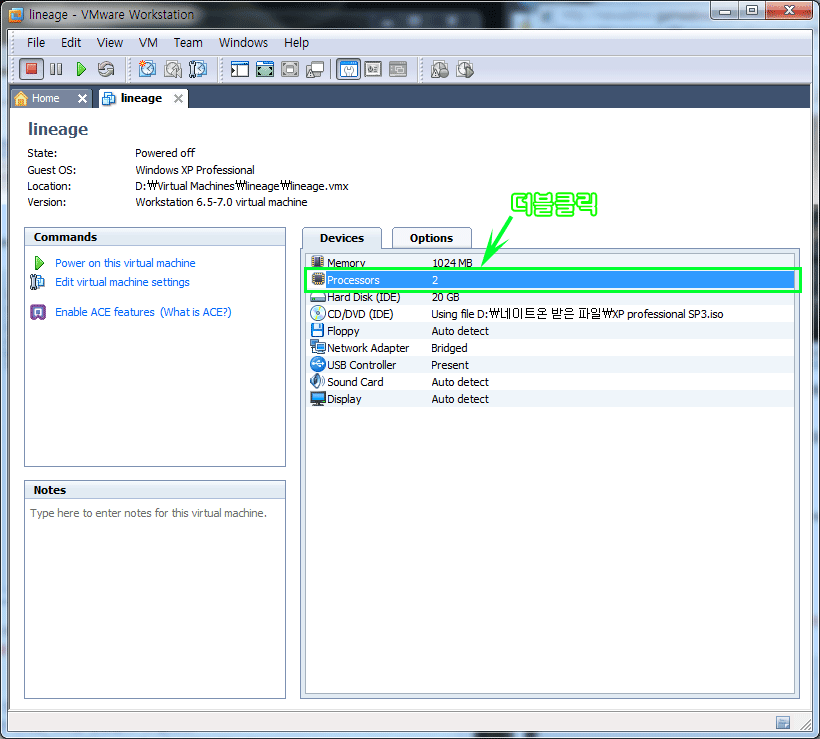
가상 컴퓨터의 CPU 설정을 위해 프로세서 부분을 더블 클릭한다.
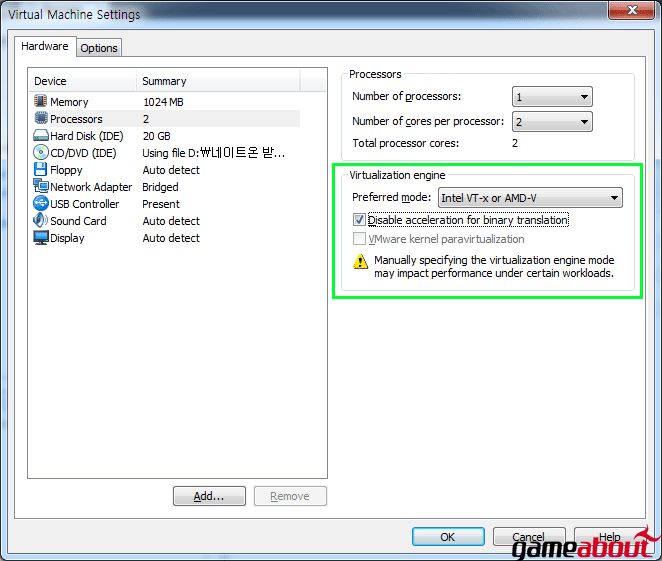
위와 같이 Preferred mode를 바꿔고, 아래 항목에 체크하자. 이 후, VMware 설정 파일을 수정해야 한다.
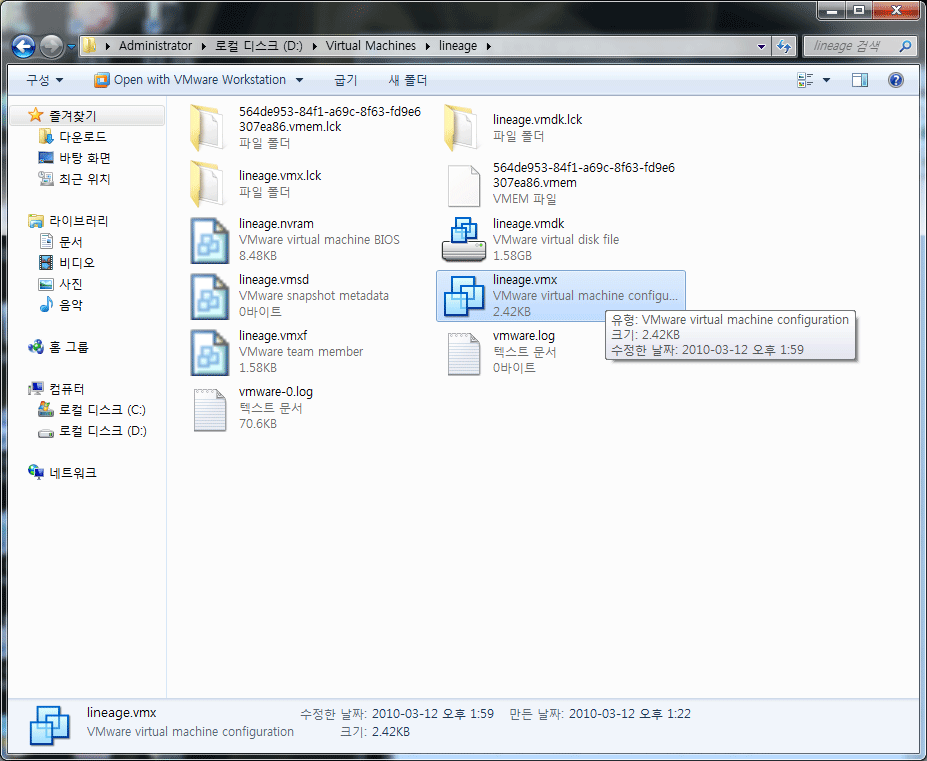
< VMware 설정 파일은 내 문서 -> Virtual Machines -> [자신이 설정한 폴더 명] 내부에 있다 >
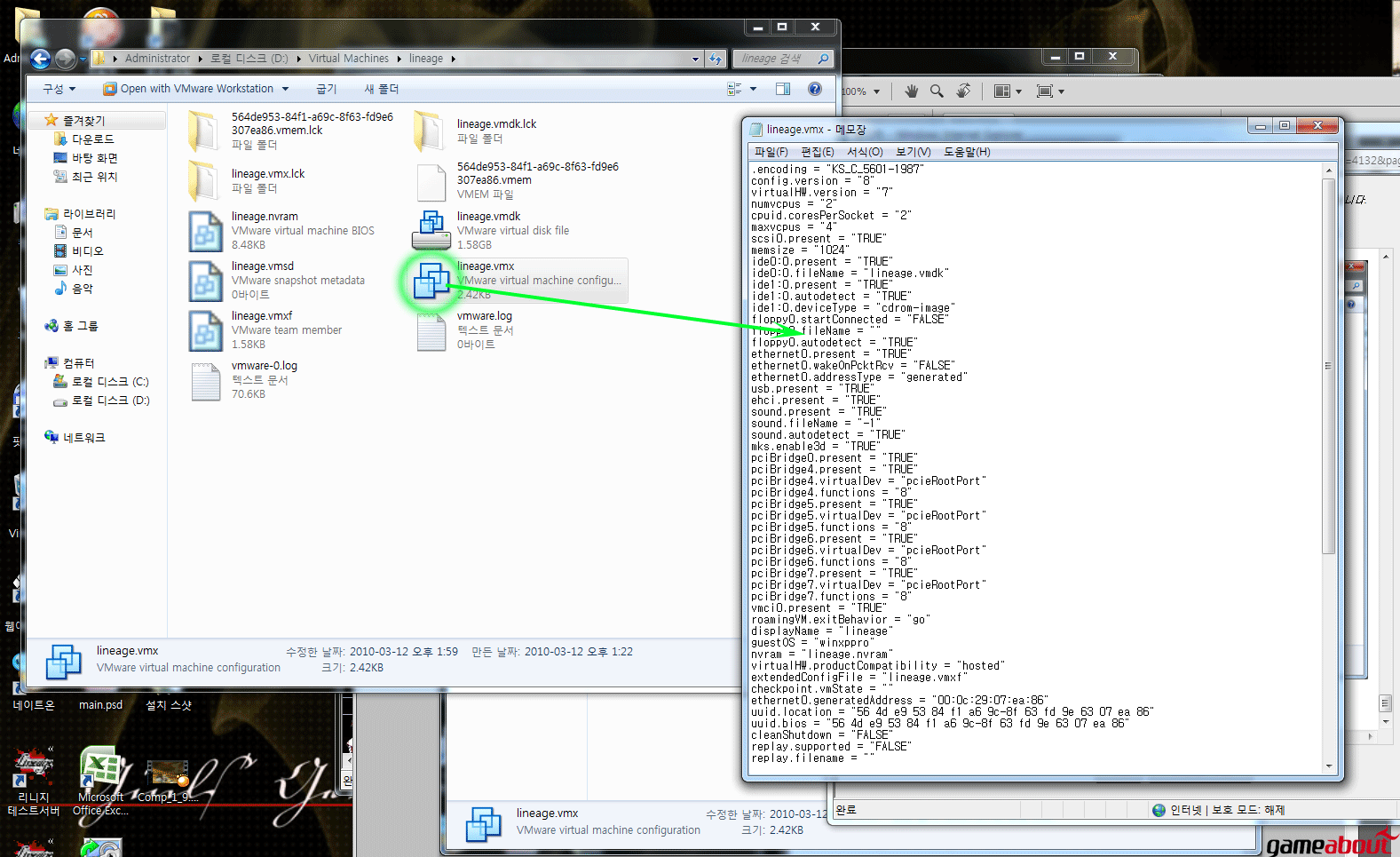
메모장을 실행 후 확장자(파일 명 뒤에 붙는 3자리 알파벳)가 vmx인 파일을 찾아 끌어넣자. 그러면 위와 같은 내용이 뜬다.
내용 중간에 인텔 계열 CPU 사용자는
monitor_control.restrict_backdoor = "TRUE"
monitor_console.restrict_backdoor = "TRUE"
AMD 계열 CPU 사용자는
monitor_control.enable_svm = "TRUE"
monitor_control.restrict_backdoor = "TRUE"
monitor_console.restrict_backdoor = "TRUE"
을 추가한 후 저장하면 된다.




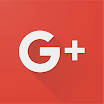


댓글 달기